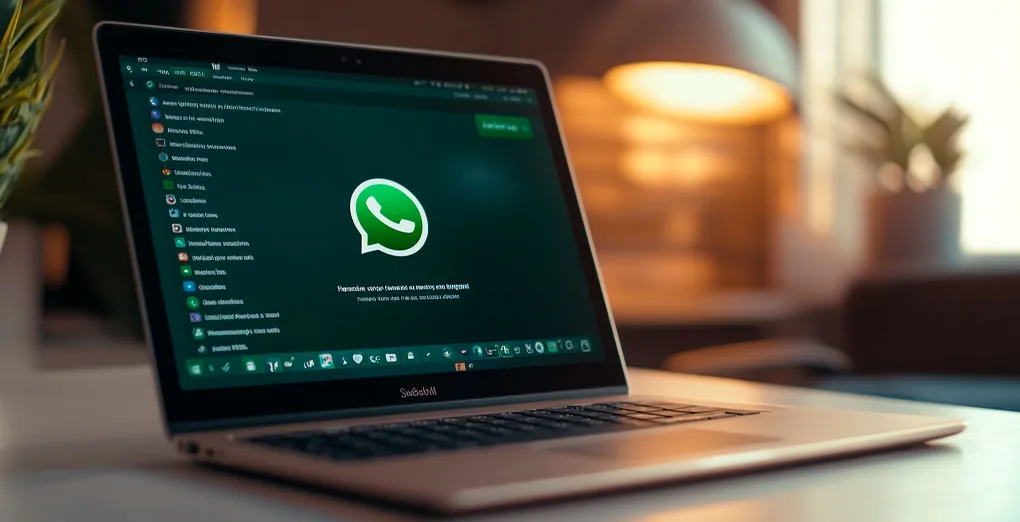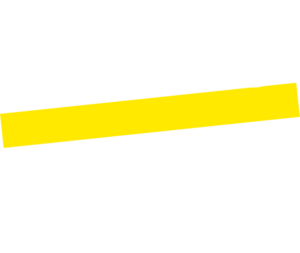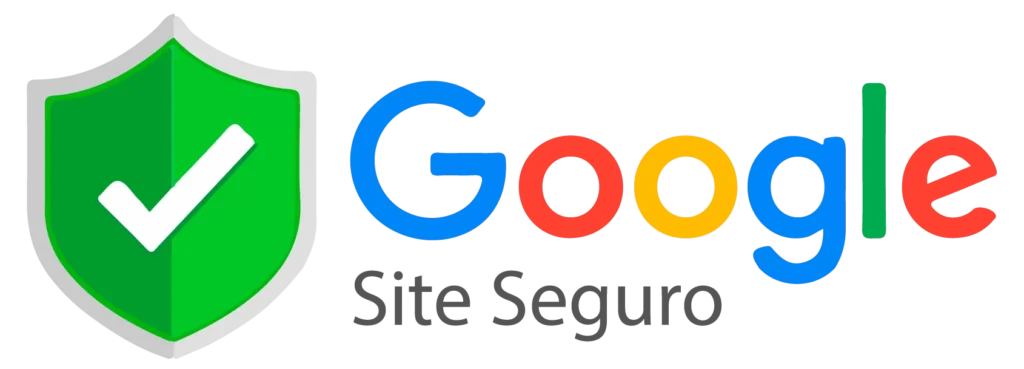Você já imaginou a praticidade de usar o WhatsApp diretamente no seu notebook? Pois é possível! Seja para aumentar sua produtividade no trabalho ou simplesmente para maior conforto nas conversas, ter o WhatsApp instalado no seu computador pode fazer toda a diferença.
Neste guia passo a passo, vou mostrar como você pode facilmente instalar e configurar o WhatsApp no seu notebook com Windows 10 ou 11. Preparado para levar suas conversas para a tela grande? Vamos lá! Siga este guia detalhado e, em poucos minutos, você estará usando o WhatsApp no seu notebook como um verdadeiro profissional.
Outros Artigos Relacionados
- Aluguel De Notebook SP: A Solução Para Empresas
- Qual É Melhor: Notebook Ou PC? Entenda O Diferencial Antes De Comprar
- Conheça O Notebook Nitro 5: Alto Desempenho Para Tarafes
Passo a Passo para Instalar o WhatsApp no Windows 10
- Abra o Menu Iniciar do Windows
- Clique em Microsoft Store
- Faça login na sua conta Microsoft (se necessário)
- Pesquise por “WhatsApp” na barra de busca
- Clique em “Baixar” ou “Instalar”
- Aguarde o download e a instalação automática
- Abra o aplicativo WhatsApp
Configurando o WhatsApp no Notebook
Após abrir o WhatsApp no seu notebook, siga estas etapas:
- Clique nos três pontinhos de configurações
- Selecione “WhatsApp Web”
- Use seu celular para escanear o QR code que aparecerá na tela do notebook
- Pronto! Seu WhatsApp estará sincronizado com o notebook
Dicas Importantes
- Certifique-se de que seu celular esteja conectado à internet durante o processo
- Mantenha o WhatsApp do celular atualizado para evitar problemas de compatibilidade
- Lembre-se de que o WhatsApp no notebook é uma extensão do app no celular, não uma conta separada
Conclusão
Em menos de um minuto, você consegue configurar o WhatsApp no seu notebook ou PC. Espero que tenham gostado da dica!
Não se esqueçam de deixar seus comentários e visitar nosso site https://simcompany.com.br para mais novidades, dicas e testes em notebooks.